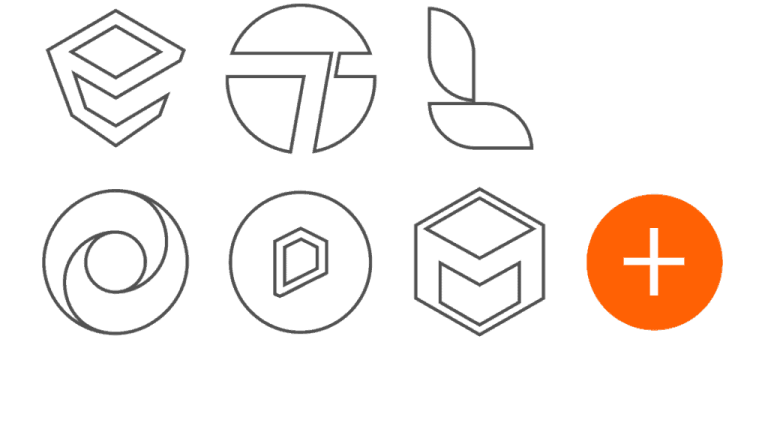¿Cómo configurar el modo oscuro en Archicad?
¿Estás acostumbrado a utilizar el modo oscuro en todos tus dispositivos y aplicaciones? Si tienes el modo oscuro configurado en WhatsApp, Twitter o Gmail, seguro que te alegrará saber que Archicad ofrece también esta funcionalidad.
Para ahorrarte pasar del modo oscuro a un fondo blanco que te deslumbre, en el artículo de hoy te enseñaremos todos los trucos para que sepas cómo configurar el modo oscuro en Archicad.
¿Cuáles son los beneficios del modo oscuro en Archicad?
En uno de nuestros anteriores contenidos, te hablamos sobre los atajos de teclado para Archicad, muy útil si quieres aprovechar todos las ventajas de este programa.
Antes de entrar en materia, te contaremos por qué pasarte al modo oscuro de Archicad es beneficioso para tu salud. ¿Reduce la fatiga visual? Aunque esto todavía no se ha demostrado de forma científica, lo cierto es que dejar de lado la luz azul puede hacer que nuestro sueño sea mucho más profundo y placentero. ¿Quieres saber más razones?
Es saludable para los ojos
A lo largo del día, pasamos demasiado tiempo delante de las pantallas, ya sea la del móvil, la de un ordenador o tablet o la televisión. Precisamente, esa sobreexposición y mal uso de las pantallas puede provocar con el tiempo problemas en la vista. Algunos ejemplos son fatiga visual, sequedad ocular o dolores de cabeza derivados al esfuerzo que deben realizar los ojos para centrar la mirada en un mismo punto durante mucho tiempo.
Aunque en este aspecto, tal como ya te hemos contado, el modo oscuro de Archicad no evitará estos problemas si no pones más de tu parte, es un buen punto de partida para evitar que la luz de las pantallas canse más nuestra vista.

Comodidad de uso, en entornos poco iluminados
Al configurar Archicad en modo oscuro, aparcamos los fondos blancos y los problemas en cuanto a distracciones que pueden causar. Esta configuración es de gran utilidad cuando hablamos de trabajar durante la noche o ambientes poco iluminados, ya que un fondo neutro, en colores como el gris oscuro, puede evitar los problemas de vista mencionados anteriormente.
Resalta el contenido que estamos visualizando
Un menor brillo y un mayor contraste entre el fondo oscuro y el contenido, nos permitirá distinguir de manera mucho más sencilla los diferentes iconos. Además, nos ayudará a centrar el foco en los elementos gráficos más importantes de este software de diseño y modelado BIM.
De esta forma, ahorarrás tiempo a la hora de diseñar cualquier tipo de proyecto, al saber dónde se encuentra cada herramienta necesaria en cada preciso momento.
Ahorro de batería en cualquier equipo
Últimamente, los dispositivos electrónicos vienen con un nuevo tipo de pantallas, hasta ahora solo presentes en los televisores de las mejores marcas. Nos referimos a las pantallas OLED o AMOLED, unas pantallas orgánicas capaces de encender sus píxeles únicamente cuando se activan electrónicamente, lo que se traduce en un ahorro directo de la batería del dispositivo.
Si cuentas con un dispositivo con este tipo de pantalla y configuras el modo oscuro en Archicad, contribuirás al ahorro de batería, al haber zonas de la pantalla que no están consumiendo energía.
¿Cómo configurar el modo oscuro en Archicad para Windows?
Actualmente, la posibilidad de configurar el modo oscuro en Archicad solo está disponible al 100% en dispositivos Mac. Sin embargo, esto no significa que no tengamos alternativas en Windows para reducir el nivel de brillo del programa y conseguir trabajar con el modo oscuro.
En este sentido, nuestra opción más empleada para configurar el modo oscuro en Archicad en Windows es configurando el programa con un fondo negro, el cual nos servirá para realizar todos nuestros trabajos.
Configurar el fondo negro en Achicad para Windows
Configurar un fondo negro en Archicad de forma correcta requiere de una serie de pasos, los cuales te desglosamos a continuación:
- Abrir la pestaña Ver, y después clicar sobre Operaciones de Red y Plano de edición, donde finalmente hay que entrar en el apartado Redes y Fondo.
- Una vez dentro de esta pestaña, es necesario hacer doble clic en el campo Fondo, con el que se abrirá el cuadro de diálogo Definir Color. Dentro de este cuadro, podrás seleccionar el color que desees para el fondo.
- De nuevo, haz doble clic en el campo Líneas. Se abrirá el cuadro de diálogo Definir Color, lo que te permitirá escoger un color distinto para las líneas de red.
Por otro lado, cuando la ventana 3D está activada, estos 2 controles estarán disponibles en tu interfaz de Archicad:
- Opacidad Red o Fondo Red, con lo que podrás definir la intensidad del fondo de red (plano de edición), así como las líneas de red, pero solo en la ventana 3D.
- Visibilidad de Color de Pluma automática, en el caso de las Vistas de Modelo. Esto significa que, cuando el valor de luminosidad de un determinado color es demasiado oscuro, las plumas negras o de otros tonos oscuros se verán blancas en Archicad, tal y como ocurre al contrario, con plumas de color negro o gris cuando el fondo es blanco.

¿Cómo configurar el modo oscuro en Archicad para Mac?
En el caso de los dispositivos Mac, estos cuentan con mayores funcionalidades en lo que al uso de Archicad se refiere. Una de las principales ventajas que se pueden disfrutar es la posibilidad de configurar el modo oscuro en Archicad para Mac de una forma sencilla y completa, sobre todo si lo comparamos con las posibilidades que ofrece en Windows.
A la hora de configurar el modo oscuro para Mac contamos con la posibilidad de cambiar la interfaz, haciendo que sea totalmente diferente y más oscura si se toman como referencia los menús o los iconos.
Configurar fondo negro en Archicad para Mac
Para configurar el modo oscuro de Archicad en Mac de forma sencilla, hay que seguir los siguientes pasos:
- Abrir el apartado Ver para acceder a Operaciones de Red y Plano de edición, donde habrá que pulsar sobre Redes y Fondo.
- Con un doble clic, entrar en el campo Fondo para abrir el Cuadro de Diálogo Color y así, seleccionar un color diferente para el fondo.
- Para terminar, pulsa dos veces encima del campo Líneas para abrir el cuadro de diálogo Color y seleccionar de esta manera un color distinto para las líneas de red. El color que se seleccione aquí se utilizará también para el Origen de Proyecto atenuado cuando este se desplace temporalmente.
Otro factor a tener en cuenta es que, cuando la ventana 3D esté activada, habrá 2 controles disponibles:
- Opacidad Red o Fondo Red, el cual sirve para definir la intensidad del fondo de red (plano de edición) y también las líneas de red, solo en la ventana 3D.
- Visibilidad de Color de Pluma automática para las Vistas de Modelo.
Otra manera de configurar el modo oscuro en Archicad en Mac
Como ya hemos comentado, la opción de configurar el modo oscuro solo está disponible en la actualidad para dispositivos Mac. Esto nos permite cambiar a una interfaz diferente en los equipos de esta marca, en un color gris neutro que evita la tan típica fatiga visual.
Los pasos a seguir para configurar el modo oscuro en Archicad para Mac son los siguientes:
- En el menú de opciones, ir a la pestaña Entorno de trabajo, donde encontrarás el apartado Más opciones y habilitar la apariencia del sistema.
- Después, será necesario ir a la sección de preferencias del dispositivo Mac, seleccionar General y, una vez ahí, seleccionar Modo Oscuro.
Una vez hecho esto, la configuración del modo oscuro en Archicad debería ajustarse de forma automática, mostrándose el programa de la siguiente forma.

El modo oscuro no es una moda pasajera, sino que se ha convertido en un verdadero reclamo para los usuarios de diferentes plataformas y programas. En muchas ocasiones, los arquitectos, ingenieros y diseñadores trabajan de noche o llevan a cabo sus diferentes tareas en entornos oscuros.
Para que la vista no se resienta, configurar el modo oscuro en Archicad es una gran solución a este tipo de problemas. Ahora que ya te hemos enseñado cómo configurar el modo oscuro en Archicad, es momento de que disfrutes de sus ventajas en tu equipo.